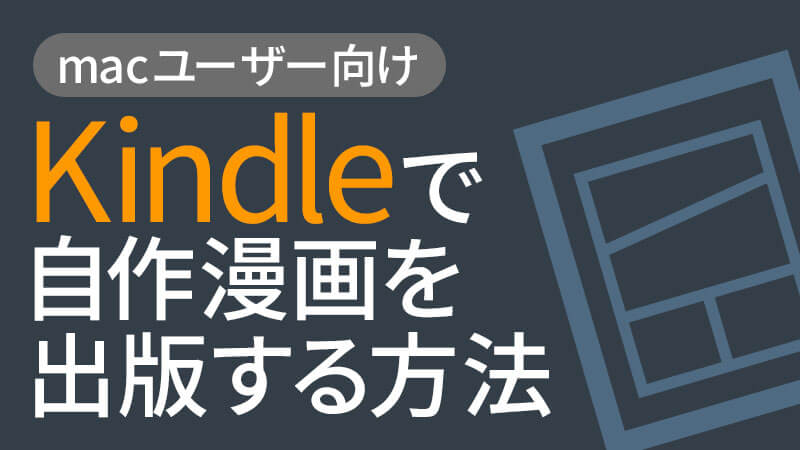Kindleで自作漫画出版してみた
こんにちは、今日もモリモリ食べるっちまです。
最近、Kindleで自作漫画を出版しました。
・電子書籍「ベルリン留学エッセイちまちま: 新卒2年で退職して、ドイツ留学 (エッセイ漫画) 」Kindle版|発売中!
・電子書籍「女子校ちらり: 女子校のリアルを四コマ漫画でちら見せ!」
自作漫画をストックしている友達に、Kindle出版を報告したところ、彼女もKindle出版に興味があるということだったので、簡単にその方法をまとめてみました。すでに登録した後にキャプチャなどをとったので、これから登録するみなさんと、画面の表示が微妙に違う可能性もありますが、その点はご了承ください。
Amazon「KDP(キンドル・ダイレクト・パブリッシング)」登録方法
サインイン
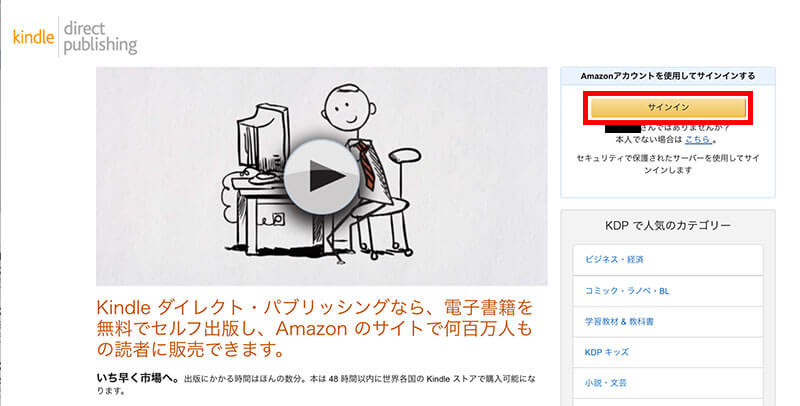
Kindleで本を出版するには、「KDP(キンドル・ダイレクト・パブリッシング)」のTOPページからサインインする必要があります。
すでにAmazonのアカウントを持っている人は、Amazonのアカウントで「サインイン」できます。
アカウントがない場合は、「サインアップ」をクリックして、アカウントを作成してください。
アカウント情報の入力
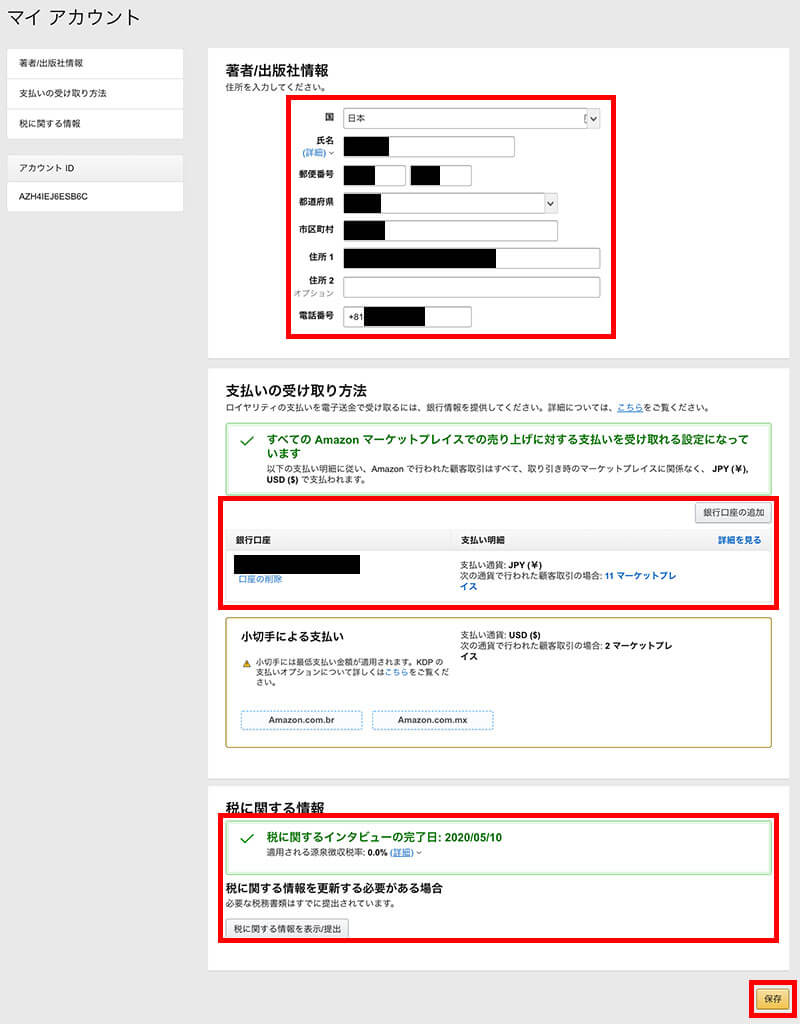
マイアカウントの情報を更新してください。
更新の項目は、「著者/出版社情報」「支払いの受け取り方法」「税に関する情報」です。
税の情報などわかりづらいところも多いのですが、渋谷理さんという方が、入力情報について細かく記事にまとめていらっしゃってるので、わからないところがあればそちらをご参考ください。
Kindleで電子書籍を出版する方法―KDP(キンドル・ダイレクト・パブリッシング)登録方法・手順
マイアカウントに情報を登録できれば、次は漫画データの作成です。
電子書籍データの作り方
漫画データは、表紙データと本文データの二種類が必要です。本文データは電子書籍データに変換する必要があります。
表紙データ
表紙データの作成についての情報は、KDPサインイン後に、「電子書籍の表紙の作成」というページからも確認できます。
ファイル形式、寸法、サイズ、カラー
・ファイル形式
KDPでは現在(2020/5時点)、次の2点のファイル形式を、表紙画像として使用できます。
JPEG (JPEG/JPG) | 問題の発生しにくい JPEG 形式の使用を推奨
TIFF (TIF/TIFF)
画質の劣化を避けるために、アップロードする画像の圧縮率は最小限に留めてください。
・寸法
縦と横の寸法比が 1.6:1 です。
表紙ファイルの理想的な寸法は高さ 2,560 x幅 1,600 ピクセルです。。
・サイズ
50 MB以内で、画像の最低解像度は 300 PPI (1 インチあたりのピクセル数)
※600dpiでも良い、データ容量と要相談
ちなみに PPIとdpiの違い→解像度とは?「dpi、ppi」の意味と違いについて
・カラー
RGB
本文データ
自分が作成した漫画の本文データを、電子書籍データに変換する必要があります。
対応形式は以下になります。
MOBI、doc、docx、HTML、EPUB、RTF、プレーンテキスト、KPF
Amazonソフト「Kindle Comic Creator(キンドル・コミック・クリエイター)」を使用すれば、簡単にJPGファイルとTIFFファイルからMOBIファイルに変換できます。
CLIP STUDIO TIPSを持っている人は、MOBIやEPUBを作成できるので、「Kindle Comic Creator」は必要ありません。
Kindle Comic Creator」でMOBIファイルを作成する前に、JPGファイルの寸法、サイズなどを調整しておきましょう。
ファイル形式、寸法、サイズ、カラー
・ファイル形式
JPGファイル※
TIFFファイル※
※Kindle Comic Creator対応形式
・寸法
縦と横の寸法比が 1.6:1 です。
推奨 高さ1440×幅 1080ピクセル。または高さ2560×幅 1600ピクセル
・サイズ
最大650MB
・カラー
容量を減らしたい場合は、グレースケール推奨
参考:Kindleセルフ出版の漫画のサイズと作り方の知りたい情報まとめ【2020年版】
Kindle Comic Creatorをインストール、 MOBI ファイルを作成
Kindle Comic Creator のダウンロードは、KDPサインイン後、こちらのページからできます。
Kindle Comic Creator の使い方については、渋谷理さんという方が、記事にまとめていらっしゃってるので、わからないところがあればそちらをご参考ください。
基本はこれだけ!Kindle Comic Creator(キンドル・コミック・クリエーター)の使い方
Kindle Comic Creator でコミック本のファイルを準備したら、このツールから漫画の MOBI ファイルをダウンロードします。
表紙データと本文用MOBIファイルがが用意できたら、次はいよいよ出版です。
KDPでの出版手順と注意点
「電子書籍または有料マンガ」の+をクリック
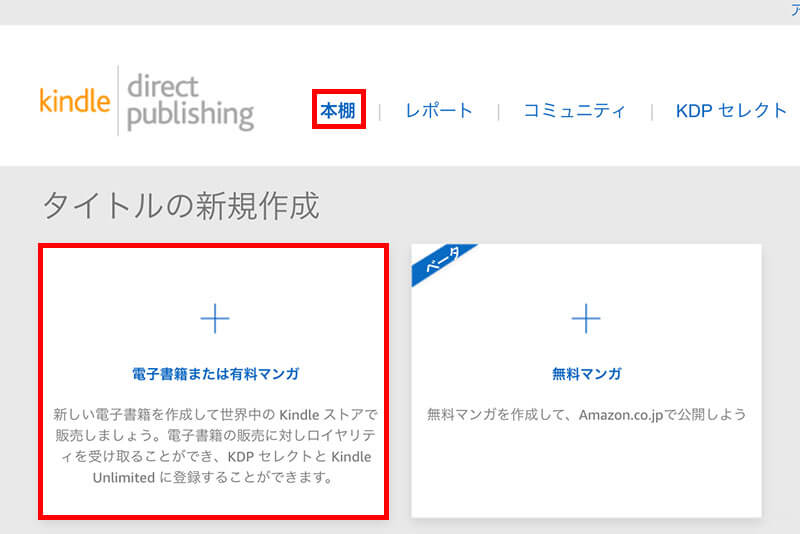
「Kindle本の詳細」「Kindle本のコンテンツ」「Kindle本の本の価格設定」の記入
・Kindle本の詳細
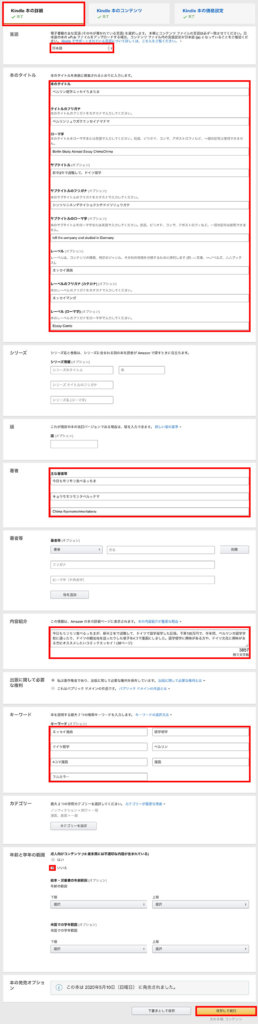
本のタイトルや、内容紹介、キーワードは、Amazon内の検索で表示されるために、非常に重要です。自分の作品と同じカテゴリの作品(競合作品)のキーワードを参考にしたり、キーワード選定無料ツールなどを使用して、検索されやすい情報を作成しましょう。
参考:Amazon検索キーワードの効果的な選定方法
ローマ字、または英語や必要な場所は、英語で記入した方が色んな国の人が、読みやすいと思います。英語がよくわからない場合は、Google翻訳やDeepL翻訳を使用しましょう。
・Kindle本のコンテンツ
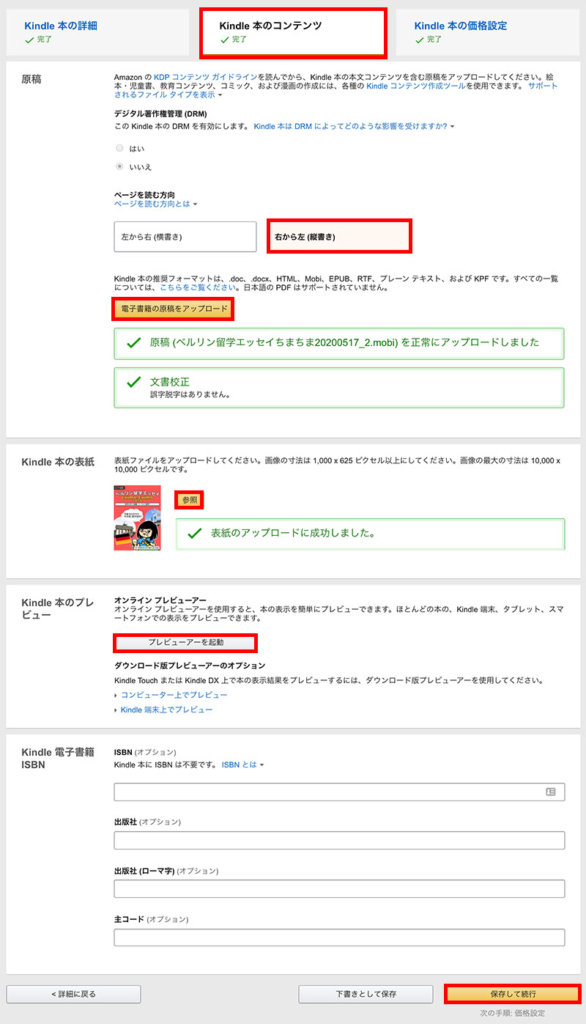
漫画の場合、ページを読む方向は「右から左」です。
表紙と原稿をアップロードしたら、自分の予想通りに表示されているか、必ずKindle本のオンラインプレビューアーで確認しましょう。
・Kindle本の本の価格設定
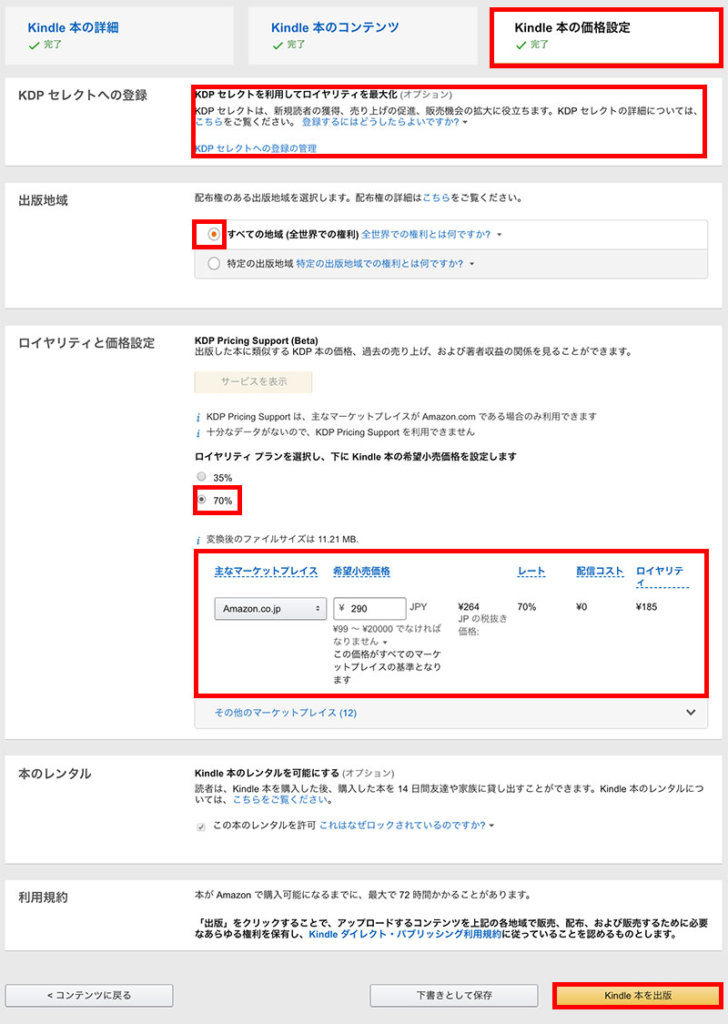
KDPセレクトへ登録した場合は、ロイヤリティを最大の70%にすることができます。しかし、KDPセレクトへ登録するには、電子書籍を Kindle ストアの独占販売にすることが条件です。Amazon以外のWebサービスで電子書籍を販売したり、自分のサイトで販売したりすることはできません。また、自分のサイトなどで無料公開することもできません。
KDPセレクトへ登録した後、登録を取り消すことができるのは、90日の登録期間中、最初の3日間のみです。他のWebサービスで電子書籍を販売したり、自分のサイトで販売したい人は、KDPセレクトへ登録しないようにご注意ください。KDPセレクトへ登録しない場合は、ロイヤリティが35%になります。
KDPセレクトについての詳細は、KDPにサインイン後に、こちらのページをご覧ください。
必要事項が記入できましたら、「Kindle 本を出版」をクリックです。「Kindle 本を出版」してから、だいたい半日以内で出版できます。出版後に内容を変更した場合は、内容を変更できますが、変更にもだいたい半日くらいかかります。
KDPセレクトへ登録していると、既読ページ数に基づいて分配金が発生
KDPセレクトへ登録している場合は、Kindle Unlimited (KU) および Kindle オーナー ライブラリー (KOL) に自動的に追加されます。出版者は、KU または KOL の利用者がその本を読んだページ数に基づいて、KDP セレクト グローバル基金の分配金を受け取ることができます。ちなみに最近では、既読ページ1ページあたり約0.5円だそうです。
参考:KDP セレクト グローバル基金と1ページあたりのロイヤリティー推移
分配金の計算式についての詳細を知りたい方は、KDPにサインイン後に、こちらのページをご覧ください。
Kindle出版後にすべきこと
Kindleで電子書籍を出版しても、あなたのファンがすでに沢山いない限り、すぐに売れる訳ではありません。漫画を出版した後は、ぜひ自分のサイトやSNSで積極的に宣伝しましょう。
またKindleで電子書籍を複数出版する場合、著者ページを編集した方が、読者にとって親切です。著者ページはAmazon 著者セントラルで編集できるので、編集してみてください。
私もKindle出版デビューしたばかりですが、Kindle出版に興味がある方は、ぜひ一緒にKIndle出版ライフを楽しみましょう。ここまでお読みくださって、ありがとうございました。